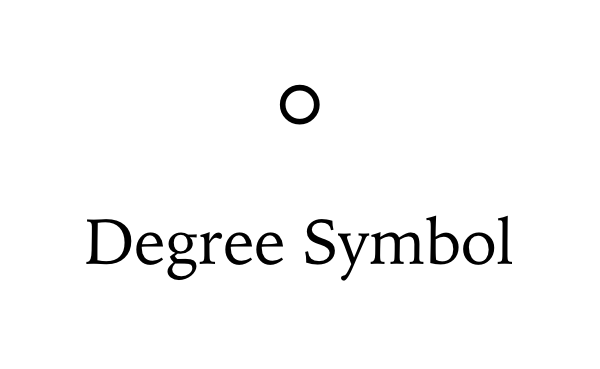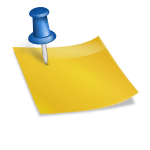Advertisements
This article would be giving you details on How to Use Quick Settings in Windows 11 Successfully. This article covers all the available options that are used for, how to edit what you see in the menu, and in which ways it’s both useful and limited.
What is Windows 11?
However, Windows 11 is the latest major release of Microsoft’s Windows NT operating system, released in October 2021. It is a free upgrade to its predecessor, Windows 10, available for any Windows 10 devices that meet the new Windows 11 system requirements.
How to Use Quick Settings in Windows 11 Successfully
It is important to to understand that to activate or set up simplified quick settings in, can use windows 11. To do this, you need some of the built in features listed below;
Features of Windows 11
- Windows 11 Has a New Look.
- Windows 11 Widgets.
- Windows 11 Snap Layouts.
- Updated Default Apps in Windows 11.
- A Redesigned Settings App.
- Multiple Desktops in Windows 11.
- Teams Is Integral in Windows 11.
- Windows 11 Tablet Mode and Docking.
NOTE: You don’t need to enable Quick Settings in Windows 11 as it remains enabled or turned on by default.
Similarly, we shall be explaining in details how to enable Simplified Quick Settings in Windows 11 using this two options below.
1. Group Policy Editor
2. Registry Editor.
1. How to Activate Quick Settings in Windows 11 using Group Policy Editor
1. Open Group Policy Editor
2. Select the Start Menu and Taskbar folder
3. Access Simplify Quick Settings Layout setting
4. Click on the Enabled option
5. Press the OK button
6. Restart File Explorer.
Advertisements
How to Activate Simplified Quick Settings in Windows 11 using Registry Editor;
1. Open Registry Editor
2. Click on the Explorer Registry key
3. Create a SimplifyQuickSettings value
4. Change its Value data to 1
5. Press the OK button
6. Restart your computer.
However, you can share your contributions or ask your questions, how to use quick settings in Windows 11 Successfully using the comment box.